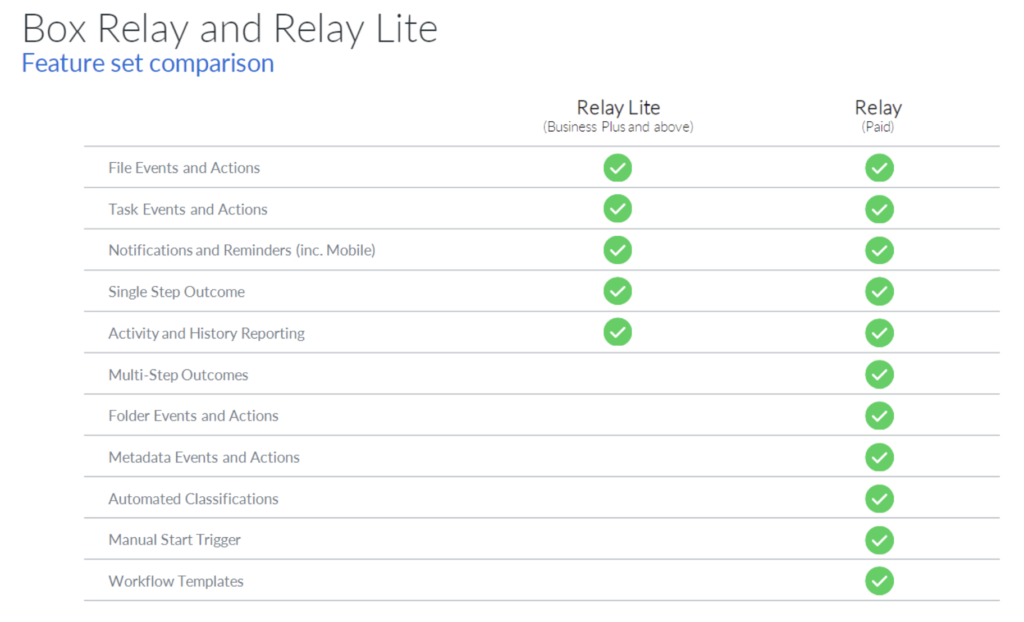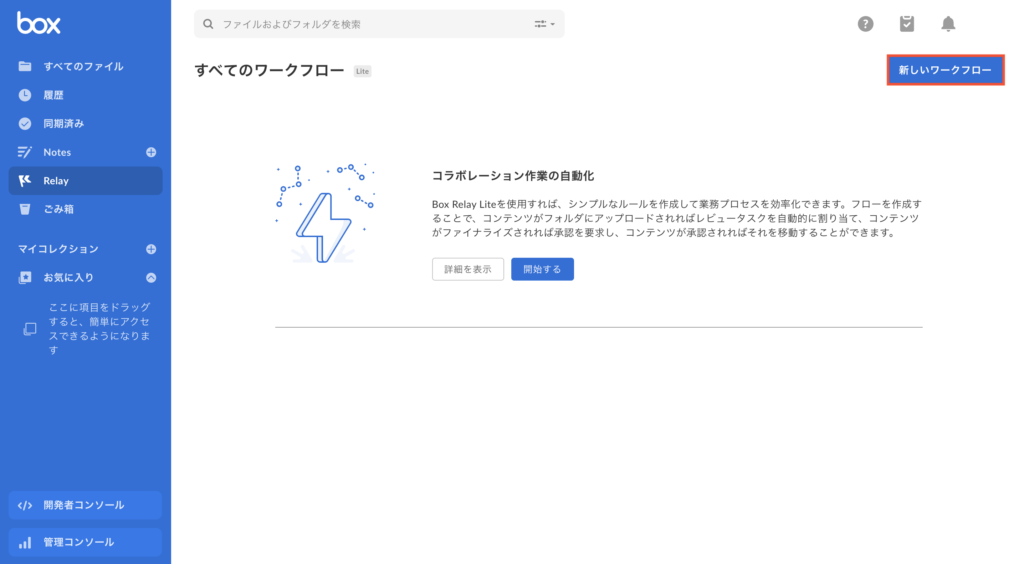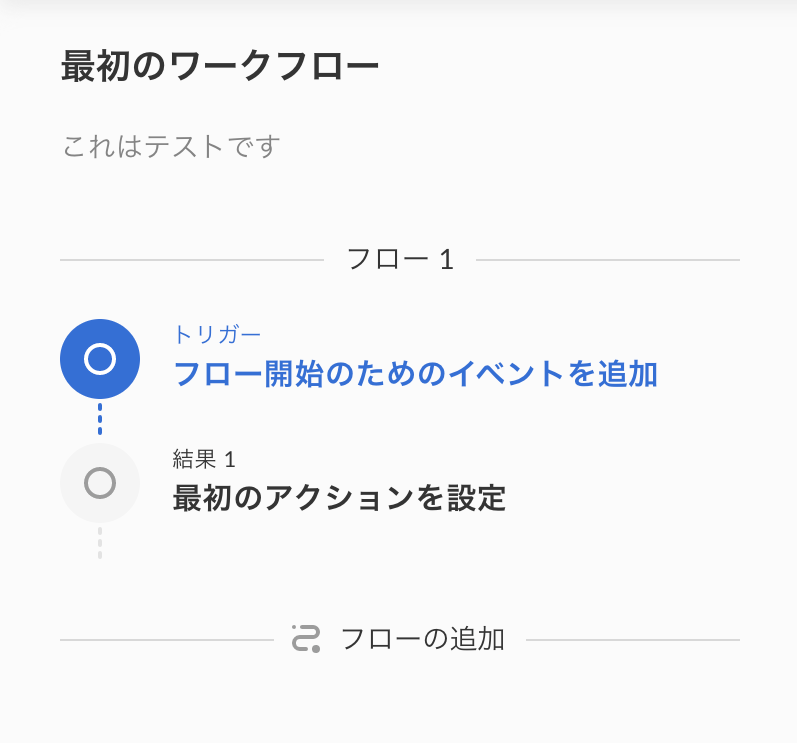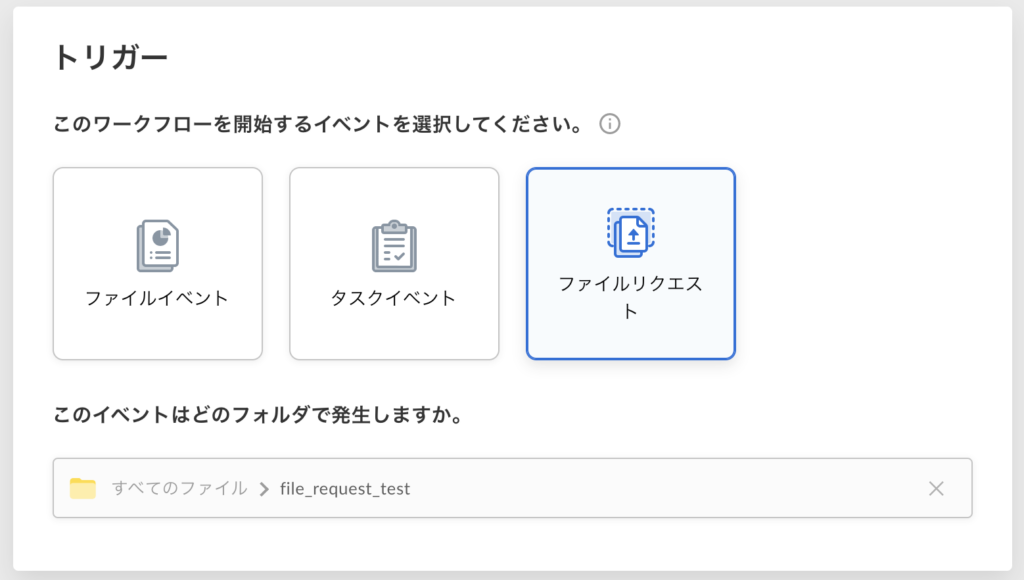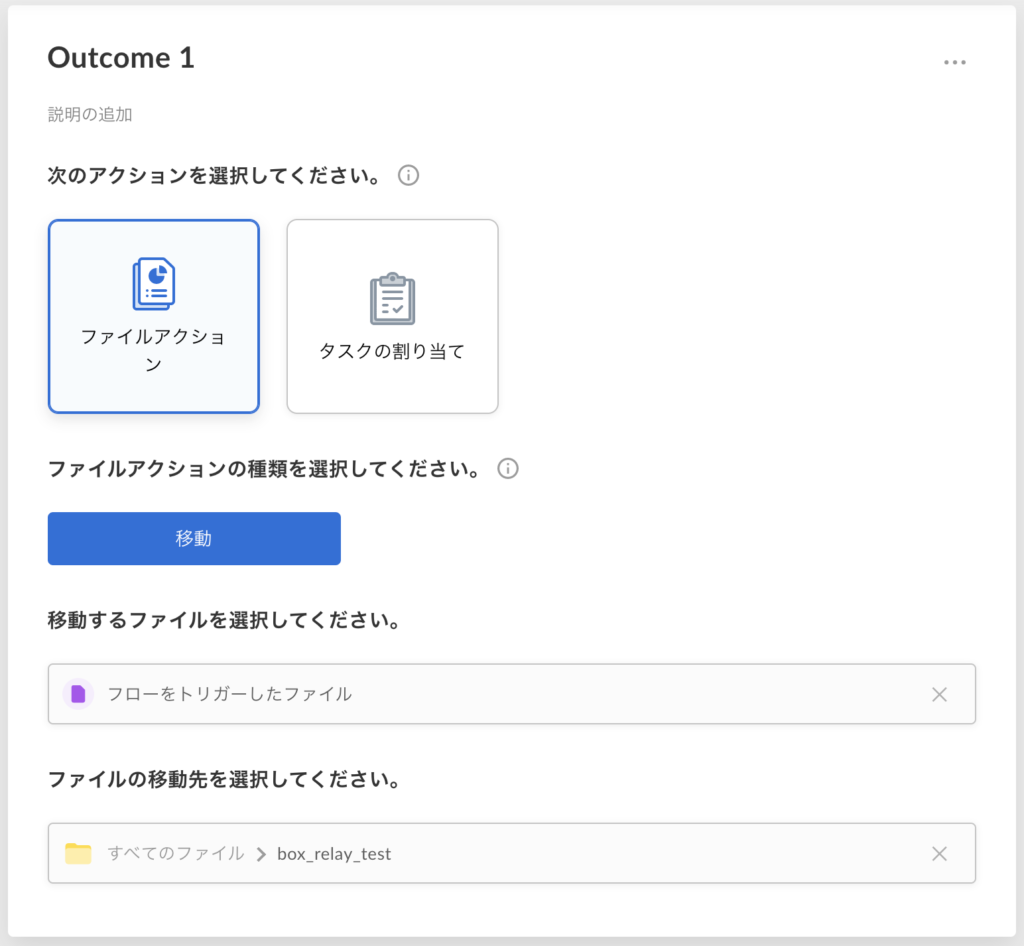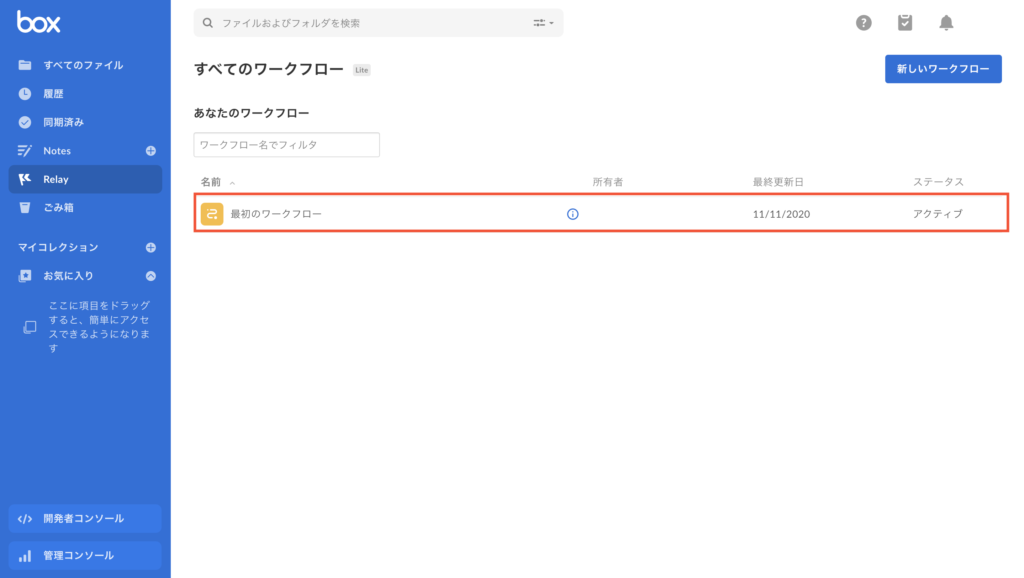どうも、エピックです。
今回ですが、Box の1拡張機能である Box Relay について少し触ってみましたので、ノートに書いてみたいと思います。
本ノートの内容は古い内容となっています。
公式サイトを確認したところ、2023年時点で Businessプランでのみ BoxRelayが提供されています。
また、Relay Lite は Relay として統合されています。
詳しくは公式サイトをご確認ください。
Box Relayとは
Relayは、コンテンツを中心とするルーティンのビジネスプロセスを構築し、自動化できるようにする、コードを必要としないワークフロー自動化アプリケーションです。
Box社公式「Box Relayの概要」より
簡単にいえば、コンテンツ(ファイルやフォルダー)ベースでのワークフロー自動化アプリケーションと言えるでしょうか。
Boxは、ファイル共有クラウドサービスであり、ファイルを保存・共有する場所として利用されるケースがほとんどだと思います。
このとき、特定のファイルについては特定の処理フローを実施していると言うケース(例えば、明細書が届いたら経理が毎回確認を実施する 等)があると思いますが、このような処理を自動化することができます。
Box Relay と Box Relay Lite
Box Relay には、機能が限定された Box Relay Lite というものもあります。
機能が限定されているとある通り、Relay Liteで定義できるのは、特定のファイルイベントとタスクイベントに制限され、また1つのワークフローに指定できるトリガーと結果は1つのみとなっています。
Box Relayの仕組みとして「トリガー(Events)」と「結果(Outcomes)」という処理の流れがあり、これらの機能上のスコープが Ralay と Relay Lite で異なっています。
下記に機能の比較を記載します。
企業で本格的にワークフローを含むのであれば、やはり Relay Lite では物足りない気がします。
トリガー
| トリガー | Relay Lite | Relay |
| ファイルのトリガー | ・アップロード ・移動 ・コピー ・ファイルリクエスト | ・アップロード ・移動 ・コピー ・作成 ・プレビュー ・ロック ・ロック解除 ・共有 ・ダウンロード ・削除 ・電子すかしの適用/削除 ・手動開始 ・ファイルリクエスト |
| フォルダのトリガー | 該当なし | ・アップロード ・コピー ・移動 ・共有 ・ダウンロード ・削除 |
| メタデータのトリガー | 該当なし | ・属性の追加、更新、または削除: Ex. 日付/ 数値/ テキスト ・1つ以上の属性の種類の選択 |
| タスクのトリガー | ・完了 ・拒否 ・承諾 | ・完了 ・拒否 ・承諾 |
結果
| 結果 | Relay Lite | Relay |
| ファイルの結果 | ・移動 | ・移動 ・コピー ・ロック ・ロック解除 ・共有 ・削除 ・電子すかしの適用/削除 |
| タスクの結果 | 一般タスクと承認タスクの作成 | ・一般タスクと承認タスクの作成 ・タスクが拒否された場合のワークフローの再ルーティング |
| フォルダの結果 | 該当なし | ・作成 ・コピー ・移動 ・共有 ・削除 ・名前の変更 ・復元 |
| メタデータの結果 | 該当なし | テンプレートの追加 |
| 結果の数 | 1つ | ・1つ ・複数 |
簡単なワークフローを作成してみる
実際にRelay Liteを利用して簡単なワークフローを作成してみました。
内容は、ファイルリクエストで届いたファイルを別フォルダーに移動するという処理です。
業務への適用というより、こういうことができるんだという参考にしていただければと思います。
業務に適用するなら、せめて【移動】ではなく【コピー】ですかね。
Relay Liteでワークフローを作成する手順は次のとおりです。
- 対象とするフォルダのアクセス権限を確認する
- メニューより【Relay】の作成を開始する
- トリガー、結果を設定する
- 登録する
1. 対象とするフォルダのアクセス権限を確認する
Relayのワークフローは、所有者、共同所有者、または編集者となっているフォルダでのみ、ワークフローを作成できます。
なので、まず自分が対象のフォルダに権限があるかまずは確認しましょう。
2. メニューより【Relay】の作成を開始する
実際にRelayよりワークフローの作成を行います。
メニュータブに【Relay】という項目があるのでそちらを選択し、【新しいワークフロー】をくりっくします。
ワークフローの名前と説明を追加することができるので適切に設定を行います。
今回は下記のような設定にしました。
3. トリガー、結果を設定する
実際にトリガーとその結果を設定します。
ここで設定できる項目は、Relay Lite では限られているので利用をしてみて物足りないということであれば機能制限がない Relay の検討が必要かと思います。
まずトリガーを設定します。
今回はファイルリクエストをトリガーとしています。
ファイルリクエストについては下記の公式を参考にしてください。
結果については次のように設定しました。
4. 登録する
最後に有効化をし完了となります。
登録、有効化をすると次のように一覧として確認をすることができるようになります。
これで今回トリガーに設定した[file_request_test]フォルダーにファイルリクエストがされると自動的に別のフォルダーである[box_relay_test]に移動されるようになりました。
最後に
ンテンツベースのワークフローが非常に簡単に作成できました。
O365のPowerAutomateやRPAとは比べ物にならないくらい簡単です。
ほんとにポチポチ〜というだけで作成ができます。是非皆さんも試してみてください。
質問等はコメント欄にて受け付けております。
今回も最後までお読みいただきありがとうございました。
では