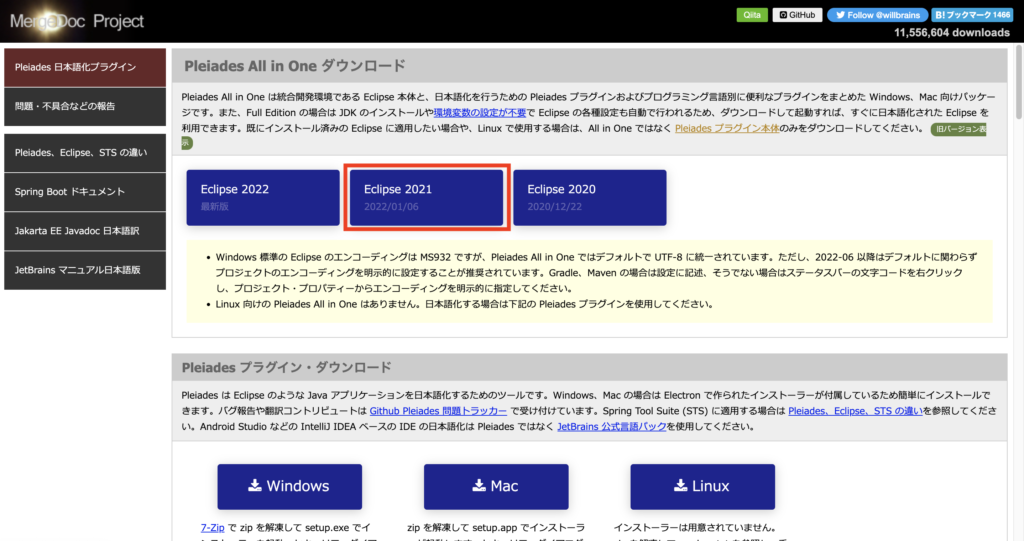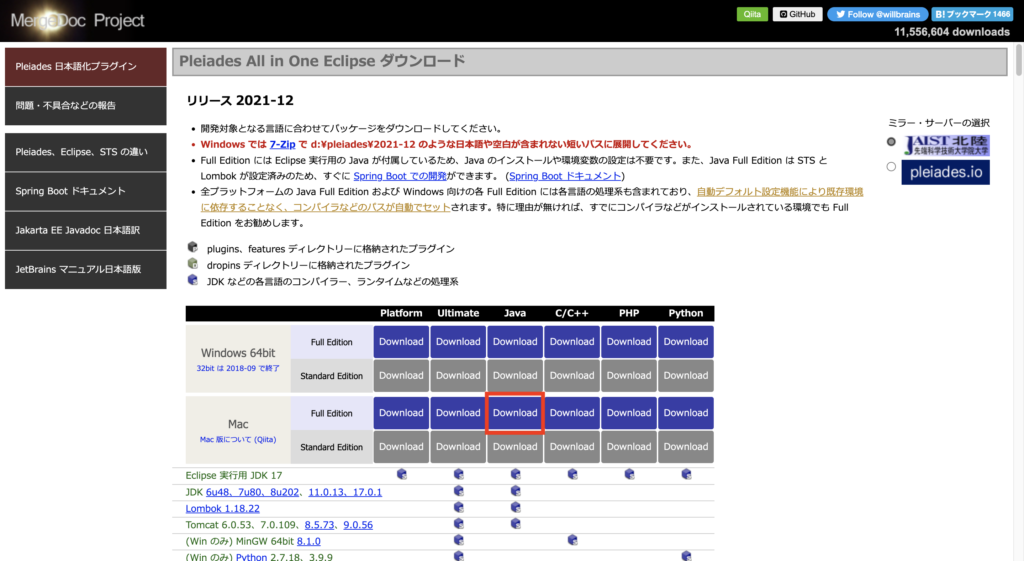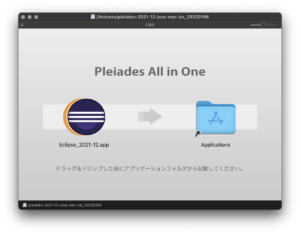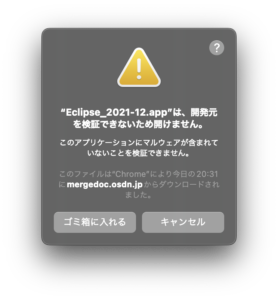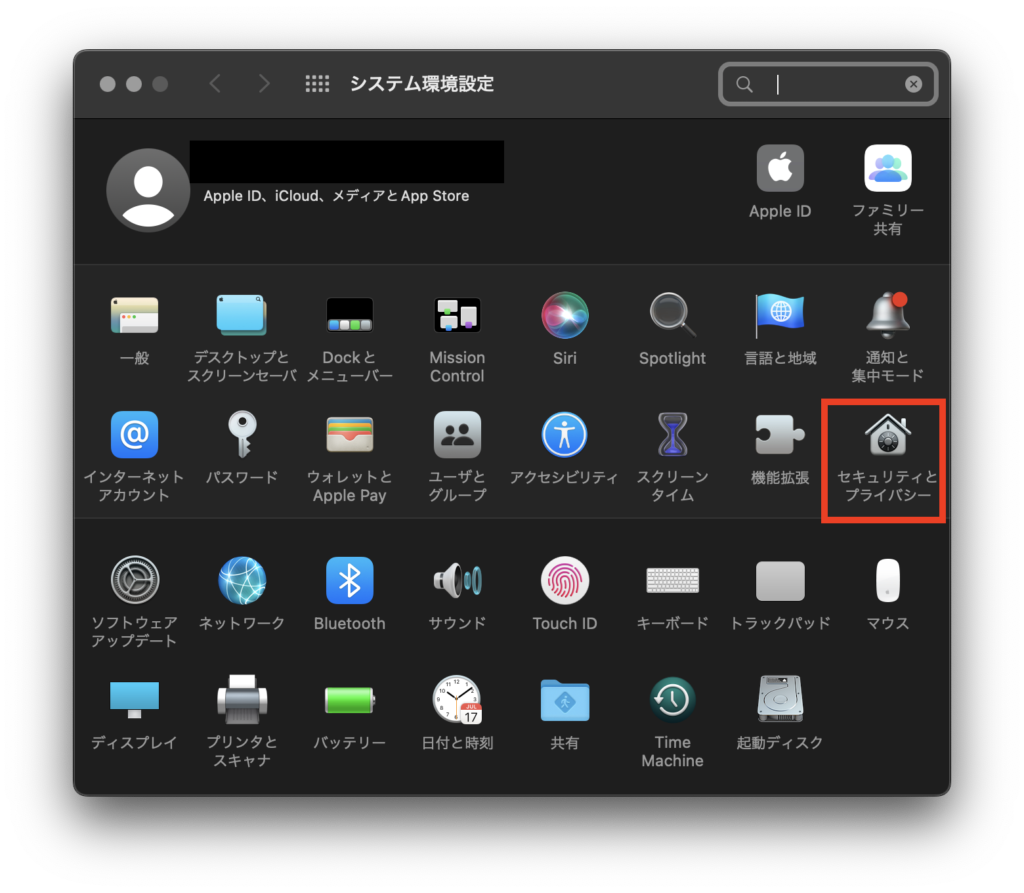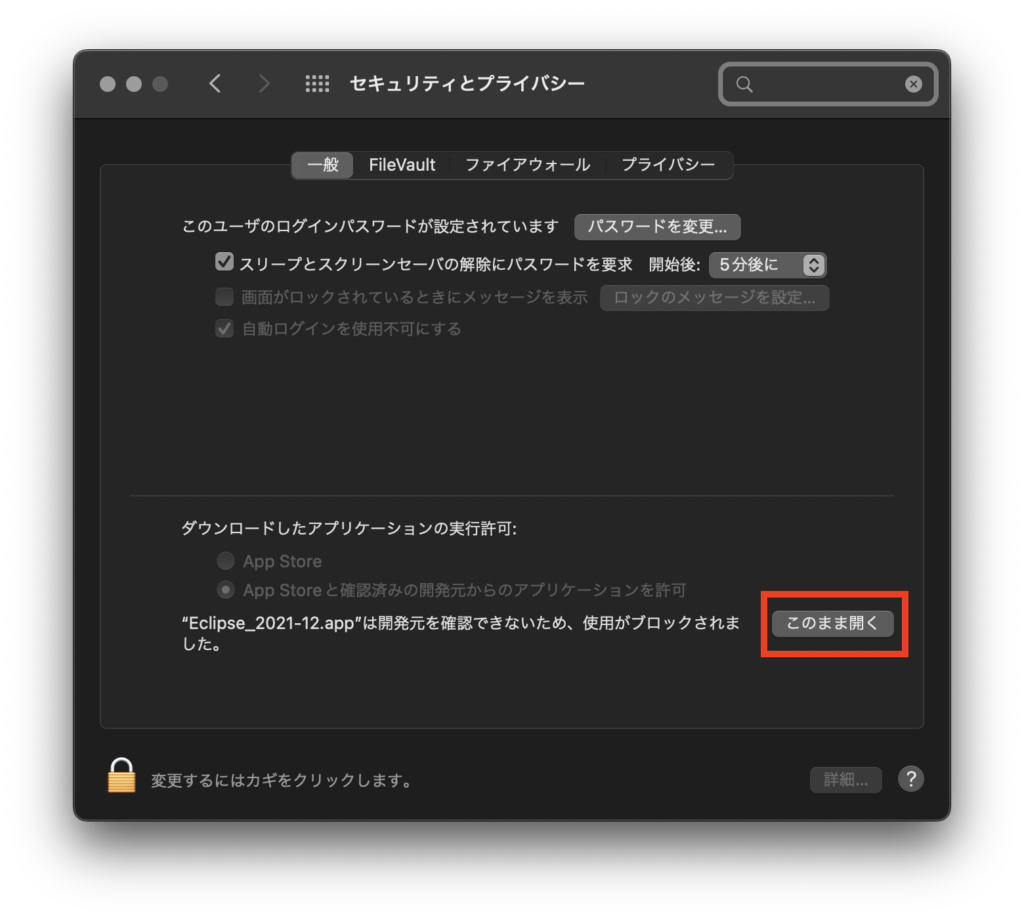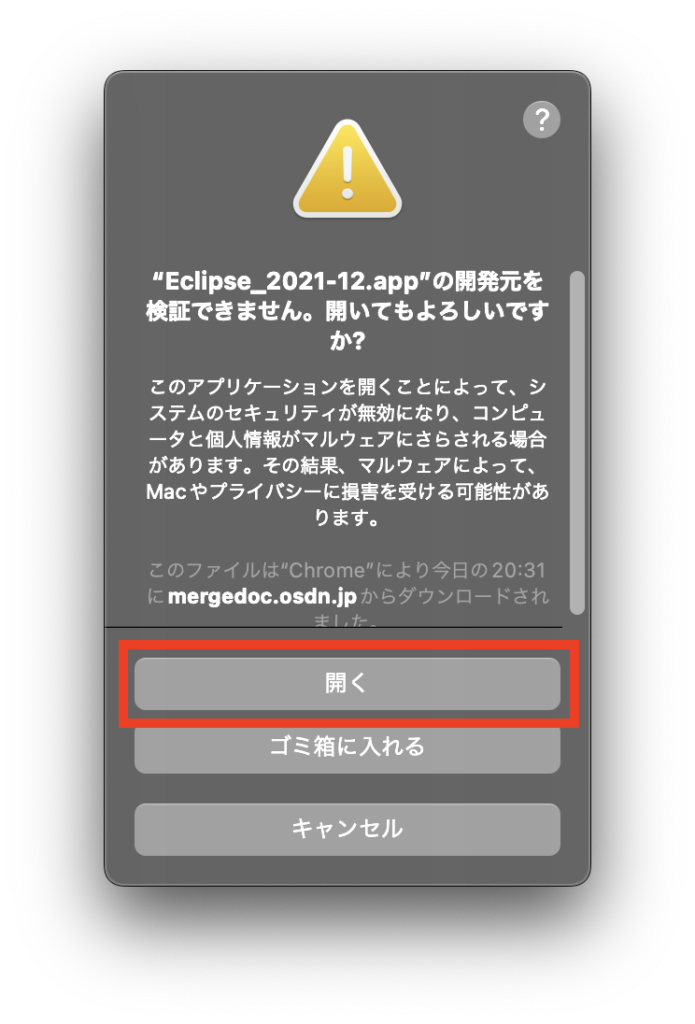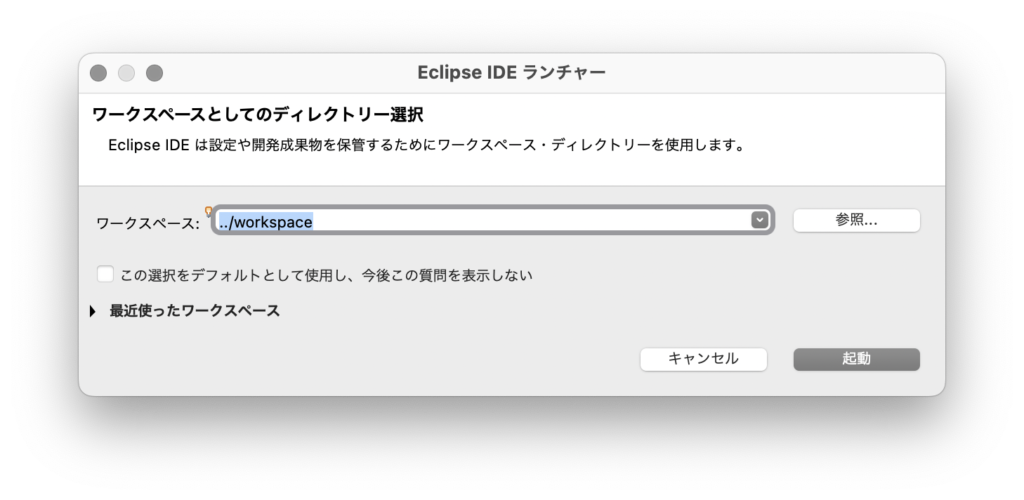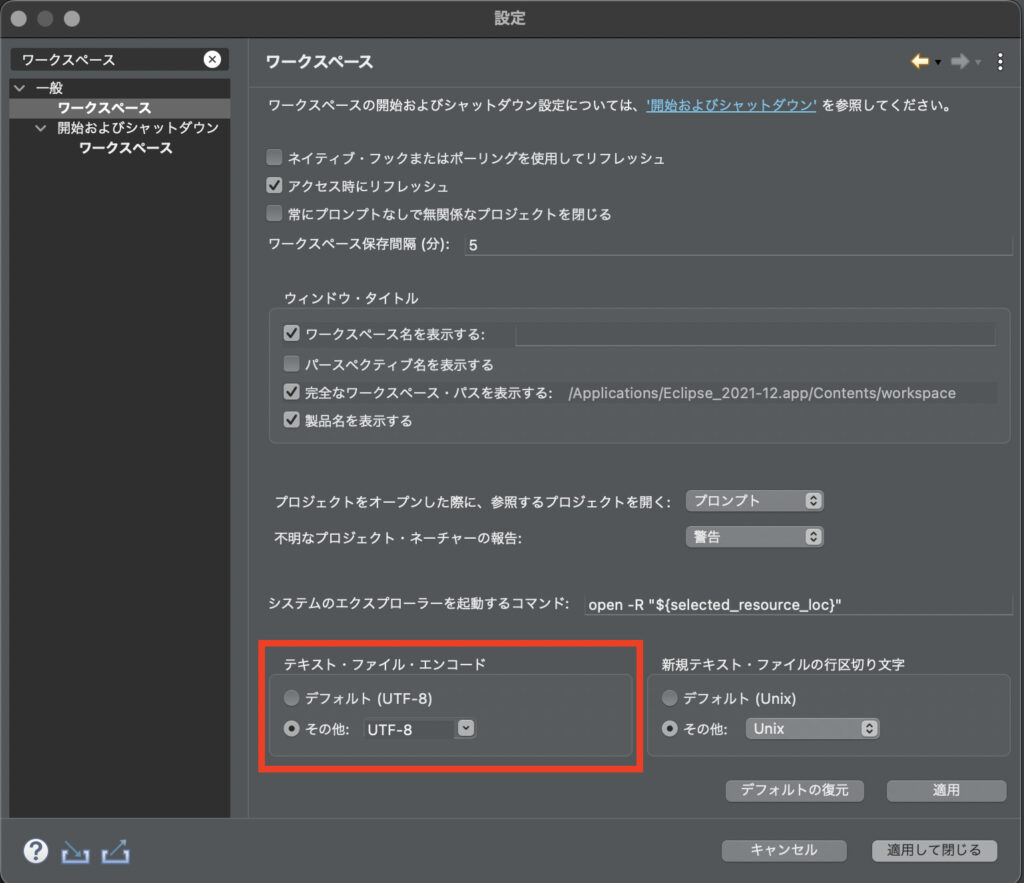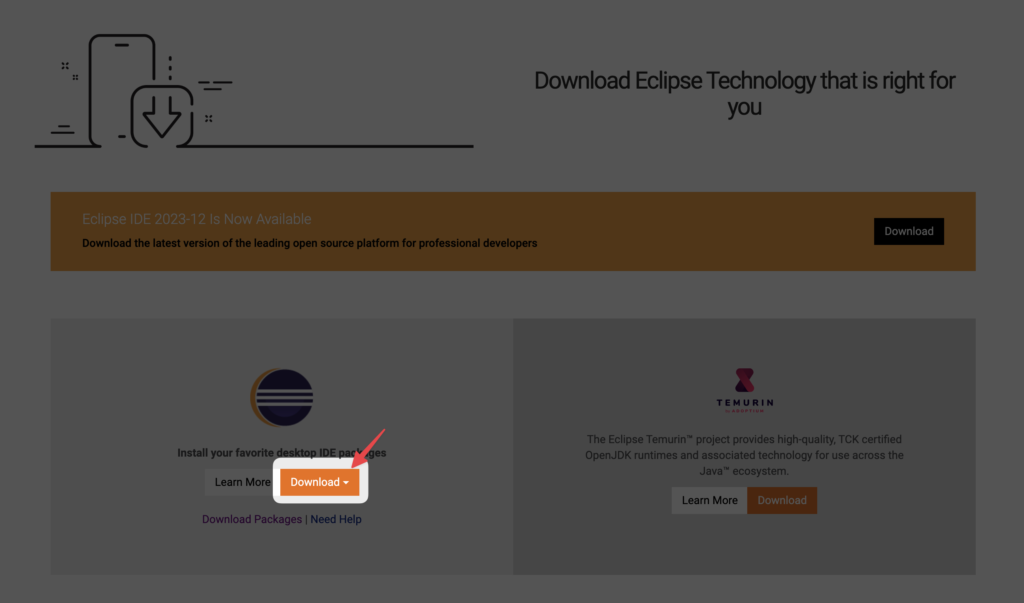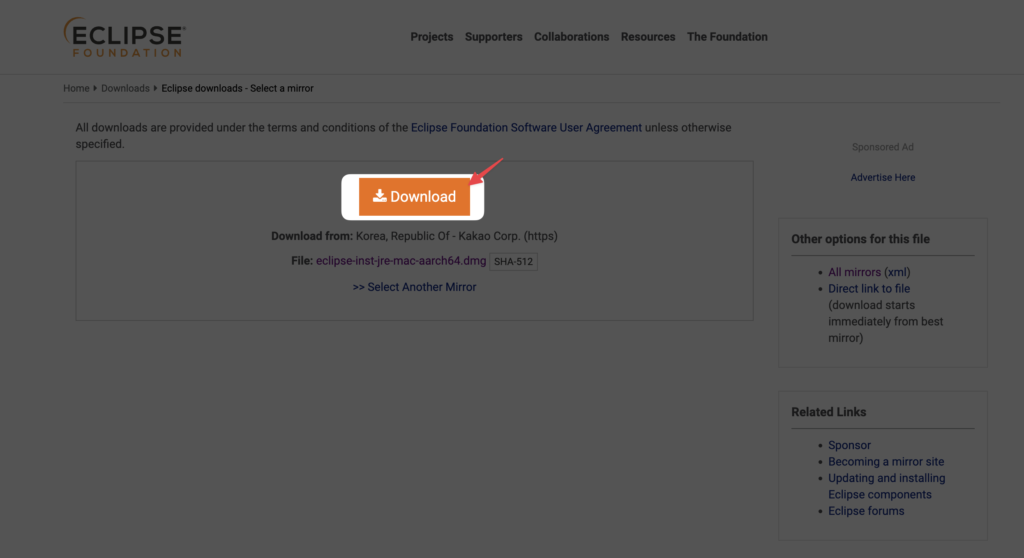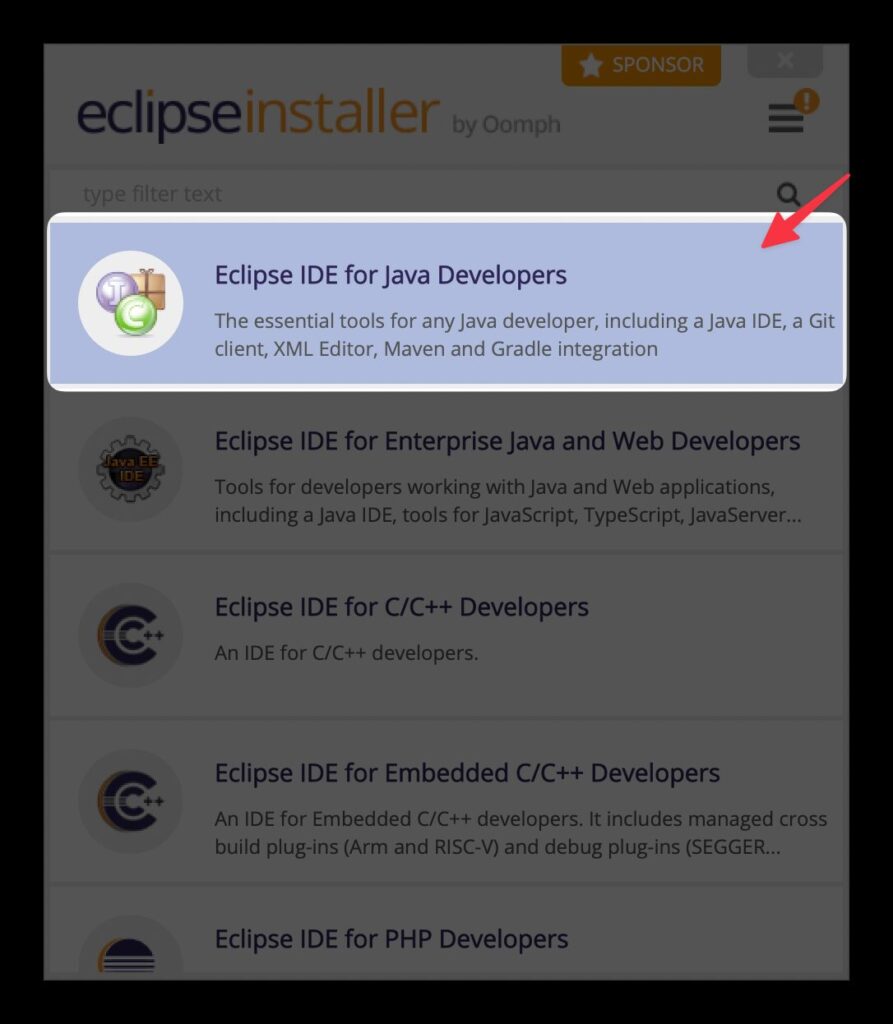どうも、エピックです。
この記事ではMac上での java の開発環境の構築手順について紹介します。
手順の実行環境は次のとおりです。
- MacBook pro (13-inch, 2018)
- 2.7 GHz クアッドコアIntel Core i7
- macOS Monterey (v12.3.1)
このノートはIntel製のチップを積んだMacを対象としたものになっています。
Apple製のチップ(M1/M2)を利用している場合はノートの後半を参考にしてください。
Eclipse のインストール
公式サイトより Eclipse を端末にインストールします。
ちなみに今回インストールするソフトウェアの名称は 「Eclipse Pleiades All in One」です。
Eclipse本体とPleiadesおよび便利なプラグインがセットになっているパッケージです。
まず公式サイトにアクセスします。
ダウンロードするバージョンを選択します。
ここでは 2021バージョンを選択しています。
遷移後の画面でMacのうち開発言語に適したダウンロードリンクを選択します。
端末はWIndowsではないので間違いないようにします。
また、今回はJavaの環境構築が目的なのでJavaの列にあるダウンロードリンクをクリックします。
Full Edition には Java の実行環境も含まれているため JDK の別途インストールは不要です。
1G 以上あるので珈琲でも飲みながら待ちましょう。
ダウンロードが完了したらダウンロードしたファイルをクリックし、ポップアップウィンドウでドラックアンドドロップしインストールを行います。
ボリュームにマウントされているのでインストール後に解除を忘れないようにします。
インストール後ランチャーよりアイコンをクリックすることで実行しますが、環境により次の警告ポップアップが表示されるかもしれません。
この場合Macの [システム環境設定] – [セキュリティとプライバシー] – [ダウンロードしたアプリケーションの実行許可] より [そのまま開く] を選択します。
再度警告が出ますが今度は [開く] のボタンが選択可能なのでクリックすると問題なく Eclipse を起動することができると思います。
言語についてですが日本語化されていると思います。
ワークスペースを選択するポップアップが表示されますが、いったん気にせず [起動] をクリック起動しましょう。
設定を確認する
インストール後下記の2点確認と設定をします。
- 文字コードの確認→UTF-8へ
- フォントの設定
設定は [Preferences] より行うことができます。
ポップアップの左上検索欄に 「ワークスペース」と入力します。
検索後赤枠の箇所が UTF-8 になっていることを確認します。
同様に検索欄に「フォント」と入力し検索します。
設定は [テキストフォント] – [編集] より行います。
設定は好みで構いません。
今回は [システム・フォントの使用] にしました。
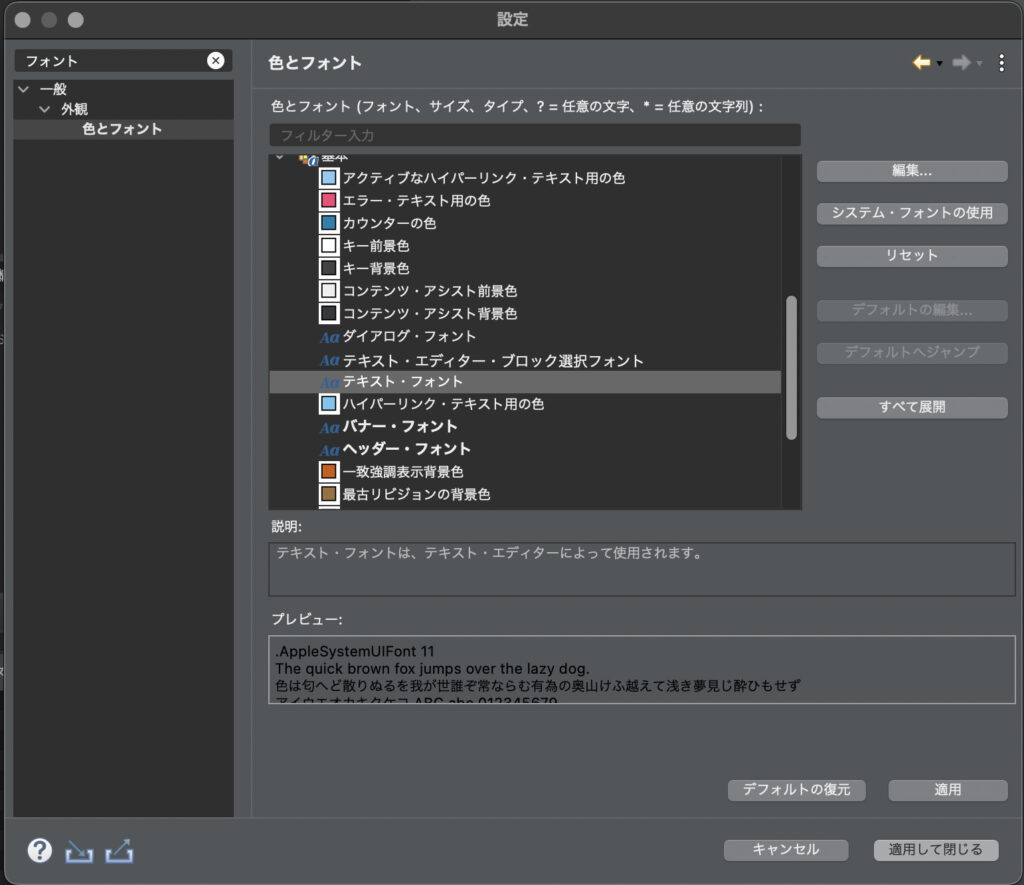
M1/M2チップのMacの場合
Apple製のチップを利用しているMacにEclipseをインストールする場合は、公式サイトからEclipseをダウンロードします。
この場合日本語化されていないのでその点は留意してください。
トップにあるDownloadボタンをクリックします。
すると、プルダウンでの選択メニューが表示されます。
Apple製のチップの場合は、AArch64を選択してください。
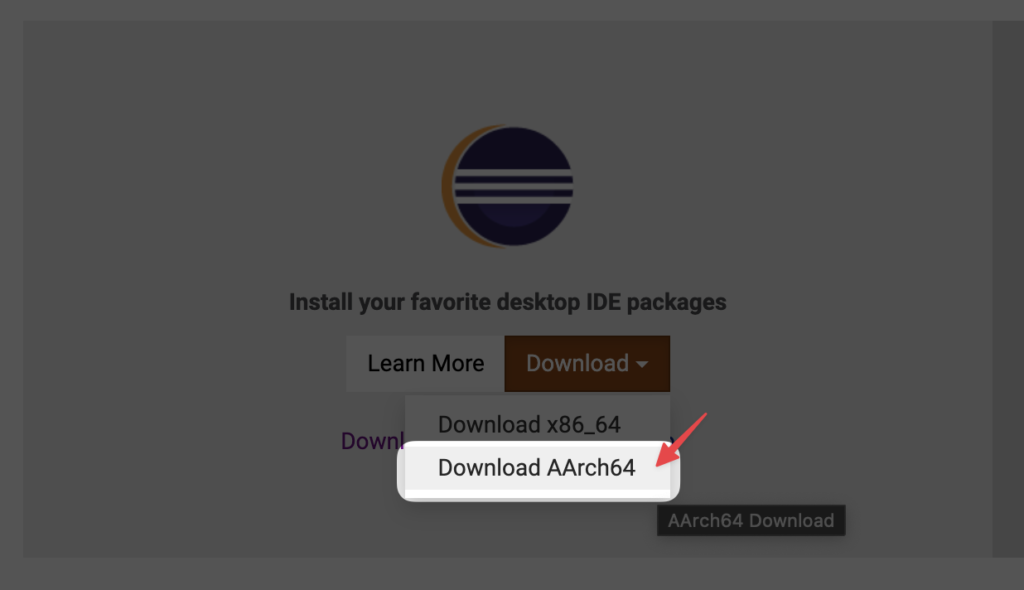
選択したパッケージのダウンロードができます。
インストーラーがダウンロードできるので起動し手順に沿って進めるとEclipseのインストールができます。
Java開発での開発環境であればこちらでよいでしょう。
最後に
今回はMac へEclipse をインストールしてみました。
もしわからないこと等あればコメントにていただけれればと思います。
今回も最後までお読みいただきありがとうございました。
では。