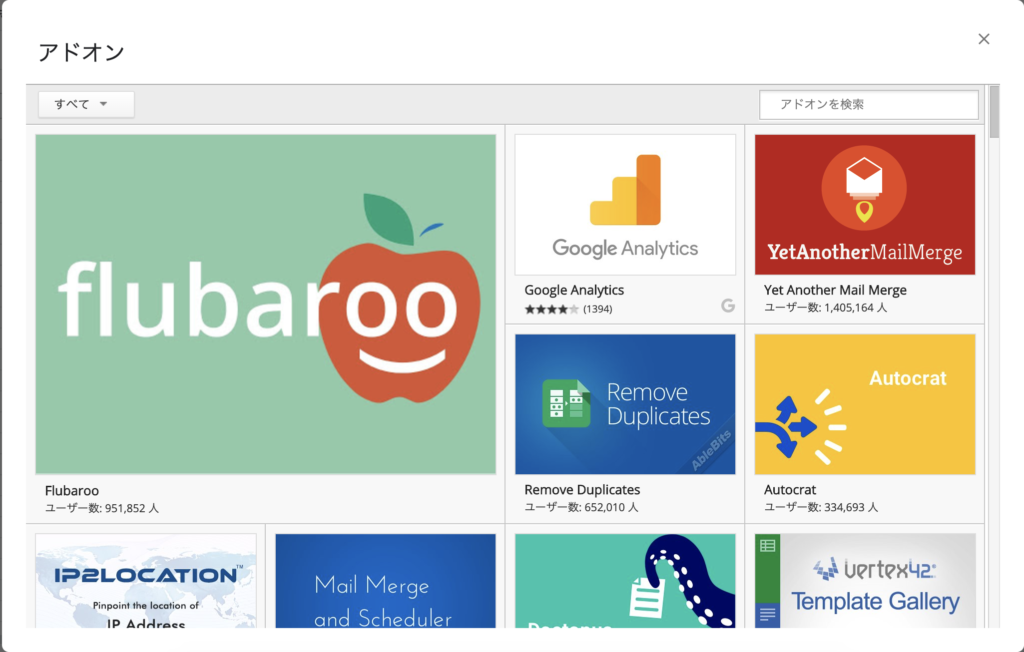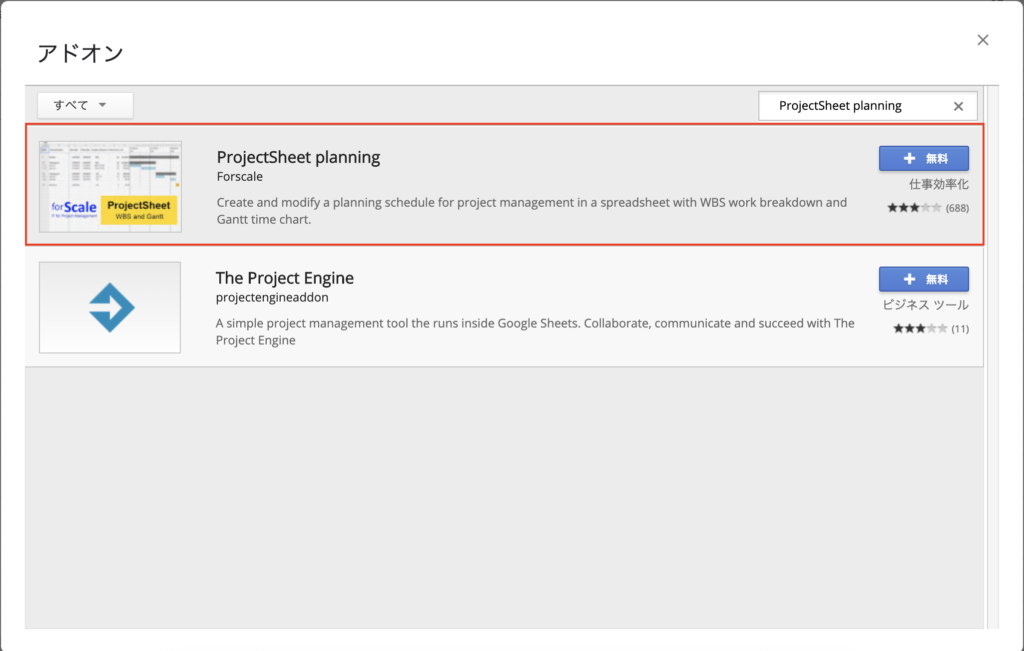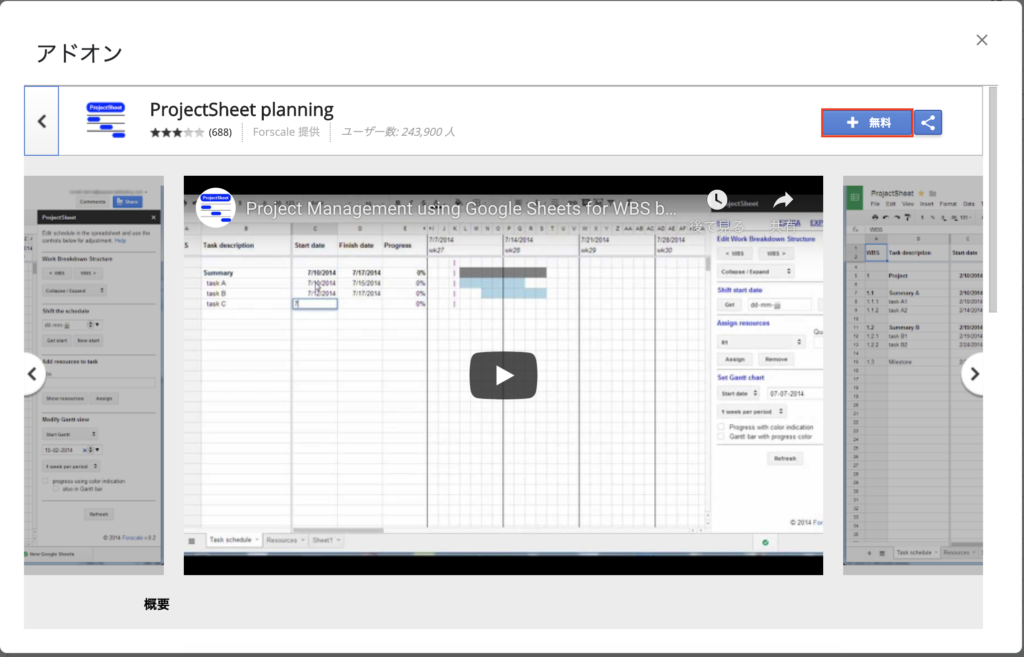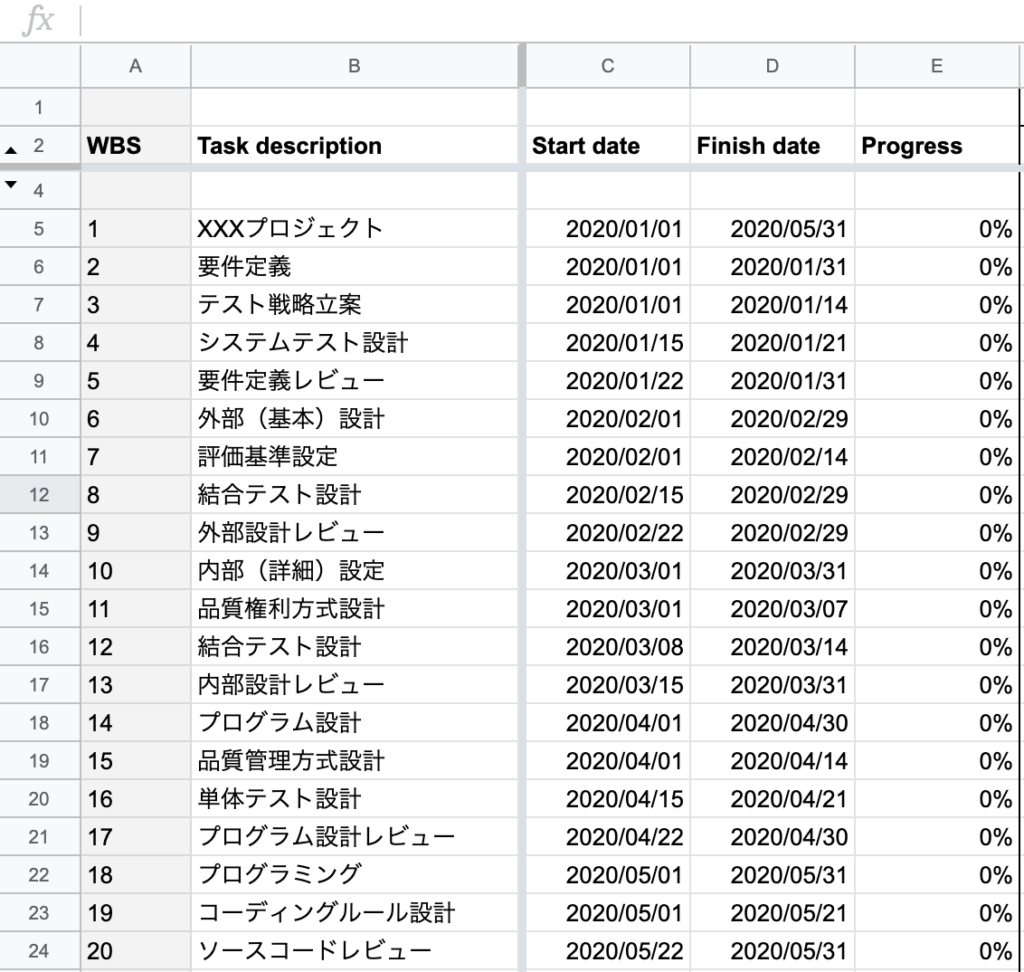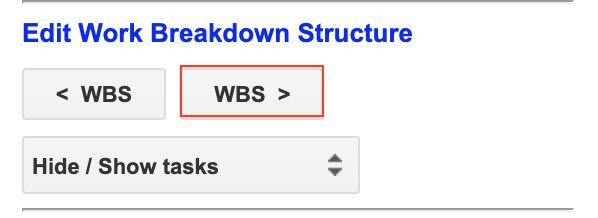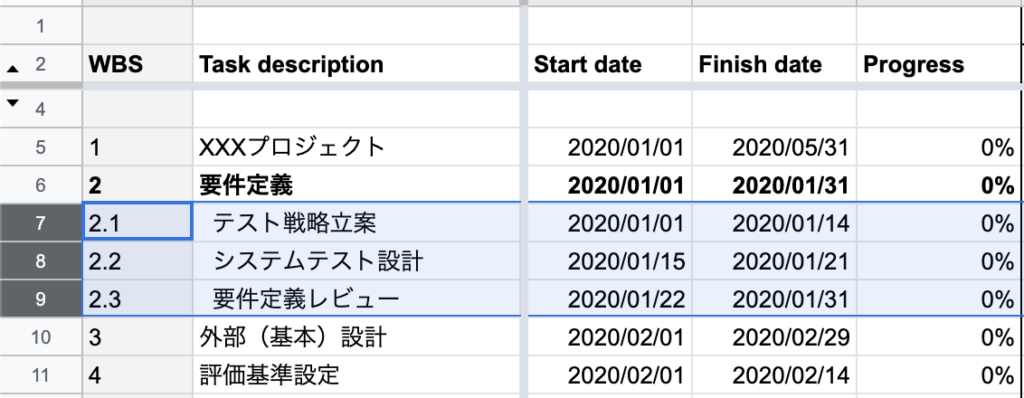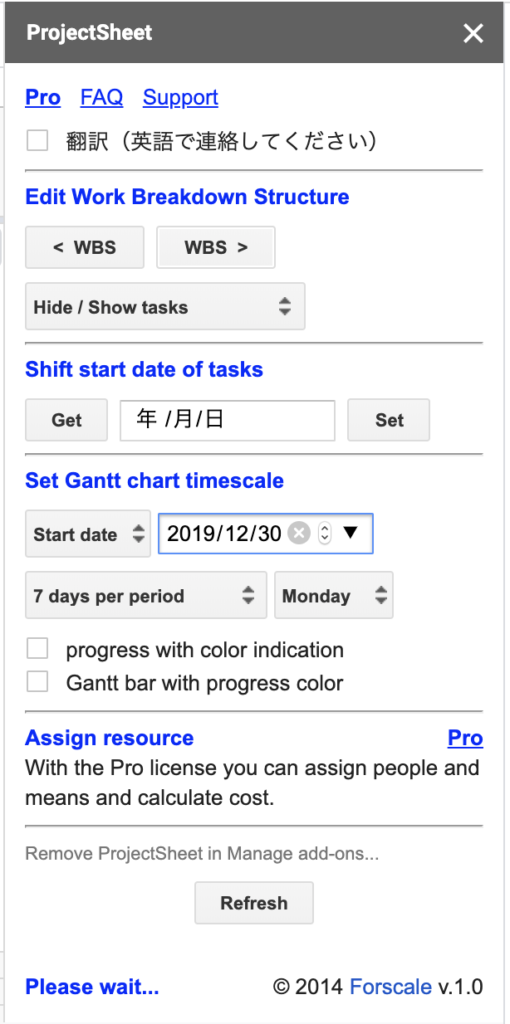どうも、エピックです。
みなさんは、スケジュール管理をどのように行っているでしょうか。
個人のメモ帳に記入している、Googleカレンダーを使っている等様々な意見があると思います。
今回は、Google スプレッドシートを利用しガントチャートを作成する方法(正確にはアドオンを利用し作成する方法)を紹介したいと思います。

アドオンを追加するだけで簡単にガントチャートが作成できます。
ガントチャートとは
ガントチャート(英: Gantt chart)とは、プロジェクト管理や生産管理などで工程管理に用いられる表の一種で、作業計画を視覚的に表現するために用いられる。棒グラフの一種でもあり、横棒によって作業の進捗状況を表す。
Wikipedia
Wikipediaより引用をしてみましたが、ガントチャートとはタスクや進捗を管理する際に利用される帯状の表になります。
左側のタスク一覧やその詳細、右側の日付のグラフにより構成されています。
この構成については、特に決まったフォーマットがあるわけではなく企業、さらには個人によってフォーマットはバラバラです。
余談ですが、私が入社して間もない頃、なぞの関数が組み込まれたエクセルを渡されたことは今でも覚えています。
ガントチャートを利用するメリットとしては、「視覚的な情報」・「タスク・進捗の共有」が挙げれられます。
「チームで他のメンバーが今何を行っているのか」「自分はいつまでに何をしなければならないのか」など全体を見ないと把握できない事柄をガントチャートを利用することで一見で把握することが可能となります。
一般に、ガントチャートはエクセルもしくは専用のサービスを利用することがほとんどです。
ただ、エクセルが社内での必須ツールとなっていること・外部ツールの導入に敷居があることから前者を利用しているケースが多いような気はしています。
ところが、最近ではクラウドサービスの導入に踏み切る企業が増えてきたのと並行して、GoogleのサービスであるG Suiteを導入する企業も増えてきました。
G Suiteには、スプレッドシートと呼ばれるエクセルとほとんど差異のない表計算を行うことができるサービスがあります。
スプレッドシートはアドオンを追加することが可能であり、この機能を利用することで手間なくガントチャートを作成することが可能です。
アドオンを追加する
Google スプレッドシートの上部のメニューより [アドオン] -> [アドオンを取得] をクリックします。
取得可能なアドオン一覧が表示されるので、右上検索欄に「projectSheet planning」と入力し検索をします。
検索結果の一番上に表示された「ProjectSheet planning」をクリックします。
右上の【+無料】ボタンをクリックし、アドオンの追加を行います。
追加が完了したら、[アドオン] -> [ProjectSheet plannning] -> [Add ProjectSheet]をクリックし、ガントチャートを作成します。
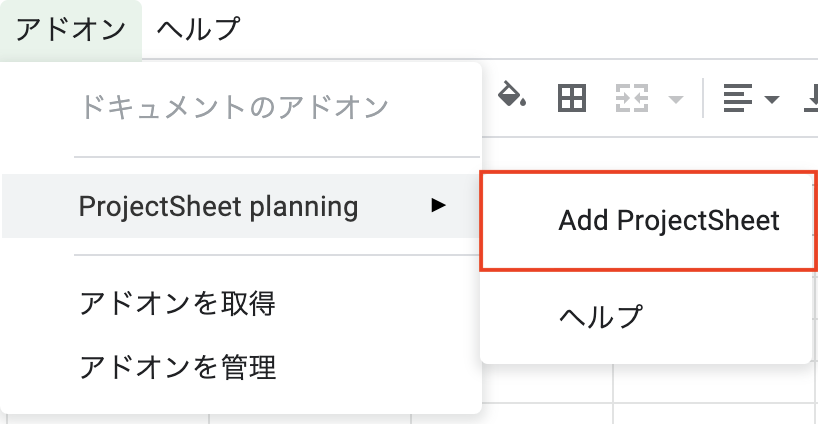

アドオン「ProjectSheet planning」の使い方
仮のプロジェクトを例に簡単に使い方を説明します。
プロジェクトは、W次モデルから成り立つとし、下記の順番で実行を予定しているとします。
1. 要件定義
・テスト戦略立案
・システムテスト設計
・要件定義レビュー
2. 外部(基本)設計
・評価基準設定
・結合テスト設計
・外部設計レビュー
3. 内部(詳細)設定
・品質権利方式設計
・結合テスト設計
・内部設計レビュー
4. プログラム設計
・品質管理方式設計
・単体テスト設計
・プログラム設計レビュー
5. プログラミング
・コーディングルール設計
・ソースコードレビュー
- 要件定義
- テスト戦略立案
- システムテスト設計
- 要件定義レビュー
- 外部(基本)設計
- 評価基準設定
- 結合テスト設計
- 外部設計レビュー
- 内部(詳細)設定
では、タスクを入力していきます。
Task descriptionの欄にタスクの名称を入力します。
Start dateにはタスクの開始日、Finish dateには予定しているタスクの完了日を入力します。
ProjectSheet planningには、選択したタスクを自動的に階層化してくれる機能が備わっています。
そのため、エクセルで行っていた階層化をつけて見やすく記入するという手間を省略することが可能です。
では、その方法について説明します。
対象とするタスク一覧を選択します。
ここでは「要件定義」の詳細タスクである「テスト戦略立案」〜「要件定義レビュー」までを選択しています。
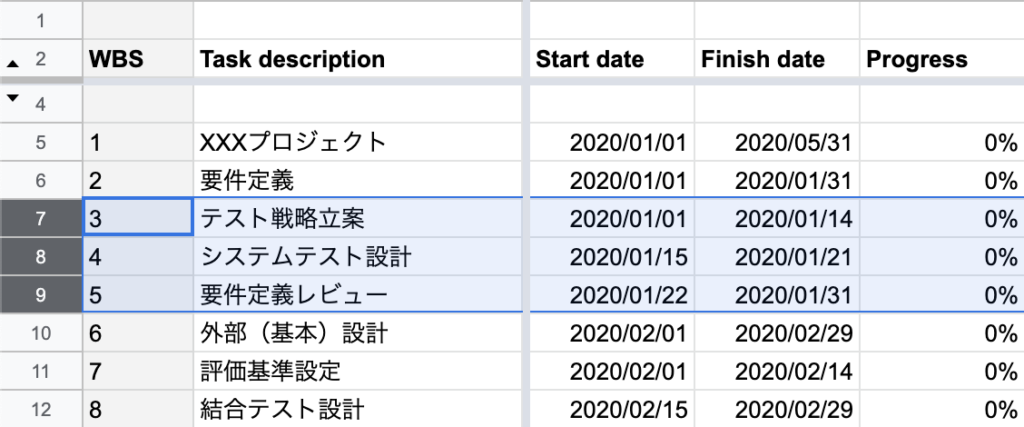

選択した状態で、次に、右側のパネルから【WBS >】をクリックします。
すると、自動的に階層化が反映されWBS番号が階層化された番号へ書き換えられています。
右パネルの使い方
右側に表示されるパネルのそれぞれの項目は次の用になっています。
| 設定項目 | 詳細 | |
| 翻訳する | チェックをすることで、設定しているGogoleAccountの言語へ表示形式を変更します。 | |
| Edit Work Breakdown Structure | < WBS WBS > | 選択しているタスクの階層を調整します。 |
| collapse selected task(s) | 選択しているタスク(プロジェクト)の子要素を折りたたみます。 | |
| expand selected task(s) | 選択しているタスク(プロジェクト)の持つ子要素を展開します。 | |
| collapse all summary tasks | 全てのタスクの子要素を折りたたみます。(プロジェクト名のみにします) | |
| hide 100% completed tasks | 進捗度合い(Progress)が100%になったタスク(行)を隠します。 | |
| show all tasks | 全てのタスクを表示します。 | |
| Shift start date of tasks | Get | 選択しているタスクの日付を取得します。 |
| Set | 日付入力欄に入力された日付を開始日としてタスクの期間をシフトします。 | |
| Set Gantt chart timescale | Start date | ガントチャートの表示開始日を指定します。 |
| N weeks per period | 何週間単位でガントチャートを生成するか設定できます。 月単位(per Month)や年単位(N year per timescale)の設定も可能です。 | |
| start Monday (start Sunday) | 月曜はじまりか、日曜はじまりか、設定できます。 | |
| Progress with color indication | チェックを入れると、進捗度合いに応じてProgressのセルの色が変わります。 | |
| Gantt bar with progress color | 上のProgress(進捗度合い)によって色が変わったら、プログレスバーの色も一緒に色が変わるようにする設定です。 |
おすすめのカスタマイズ方法
カラムをカスタマイズする(非表示にする)
アドオンにより作成した列(カラム)は削除をすると自動更新ができずエラーとなりますが、「非常時にする」「新しいカラムを追加する」上ではエラーとなりません。
詳細的に管理をしたい方は別ですが、あまり入力項目を増やすことはおすすめしません。
管理ツールはあくまで管理をするためのものであり、本質はタスクを期限に合わせ実行することです。
管理項目を多くすることはこの目的からはずれ、それ自体すなわちまとめることへの自己満足へ陥ってしまう場合もあります。
項目は最小限とし、必要ない項目は非常時にすることをおすすめします。
カラーをカスタマイズする
デフォルトでは、スケジュールバーの色は、一番上の階層がグレー、それ以下の階層のタスクは水色で表示されます。
タスクごとに表示の色を変えたい場合は、左側のタスク欄のセルに色をつけます。
バーの色が同様の色へ変更されます。


※筆者は、記事投稿時数学を勉強していましたが無事合格しました(どうでもいい。。)
最後に
Googleスプレッドシートでのガントチャートの作成は、アドオンを追加するだけと非常に簡単に作成することができましたね。
個人的には、ツールの使い勝手については、半オートメーション化されており非常に使いやすいと感じています。アドオンは、あとから削除することも可能なので、一度試してみてはいかがでしょうか。
今回もお読みいただきありがとうございました。
では。