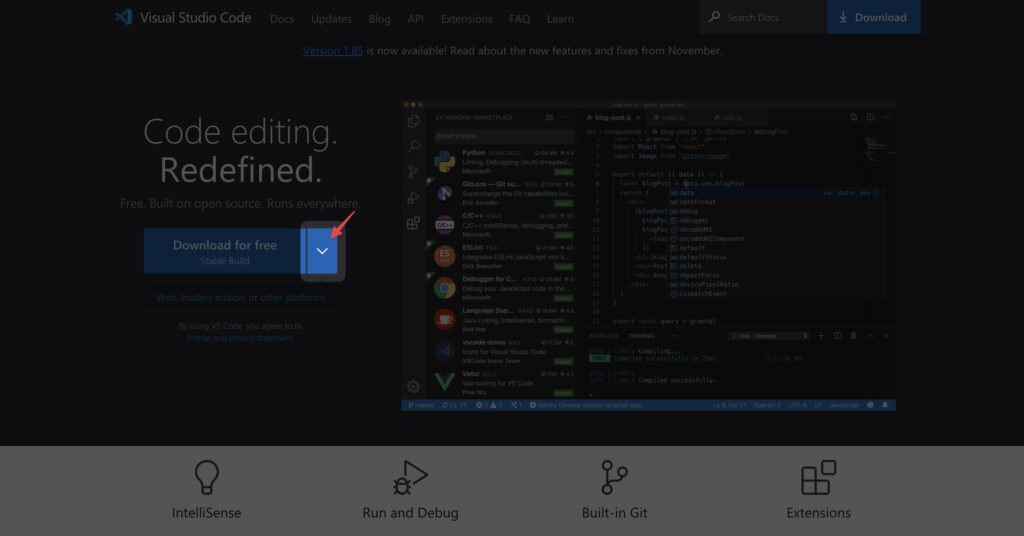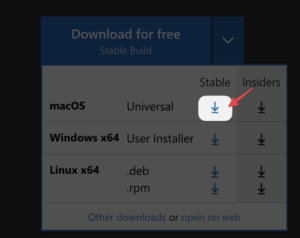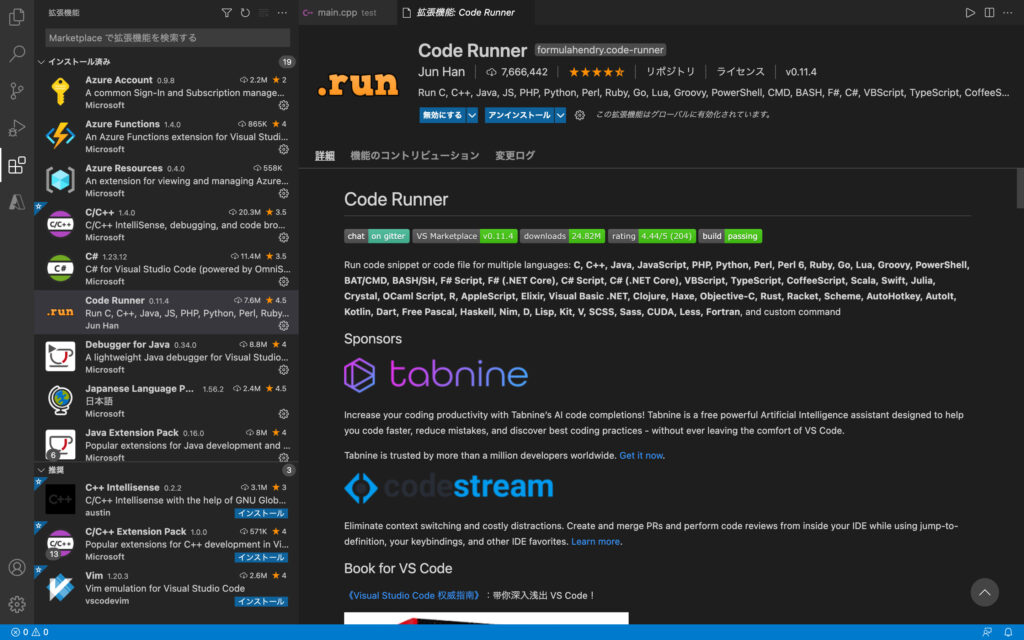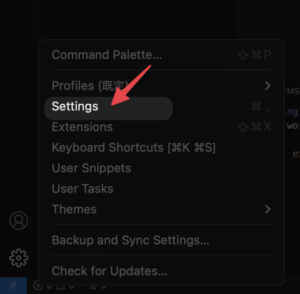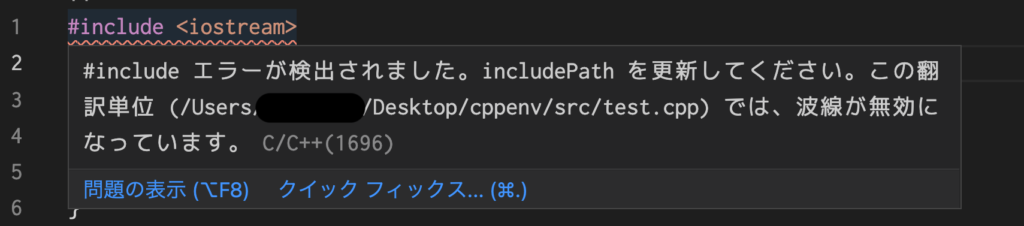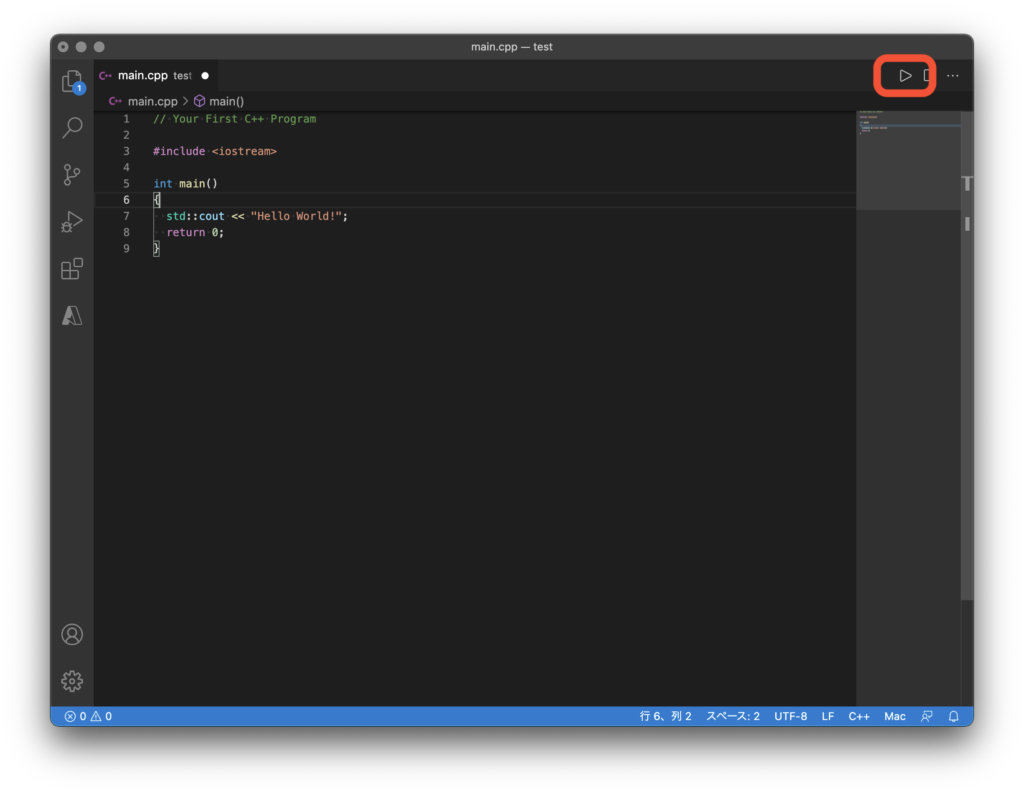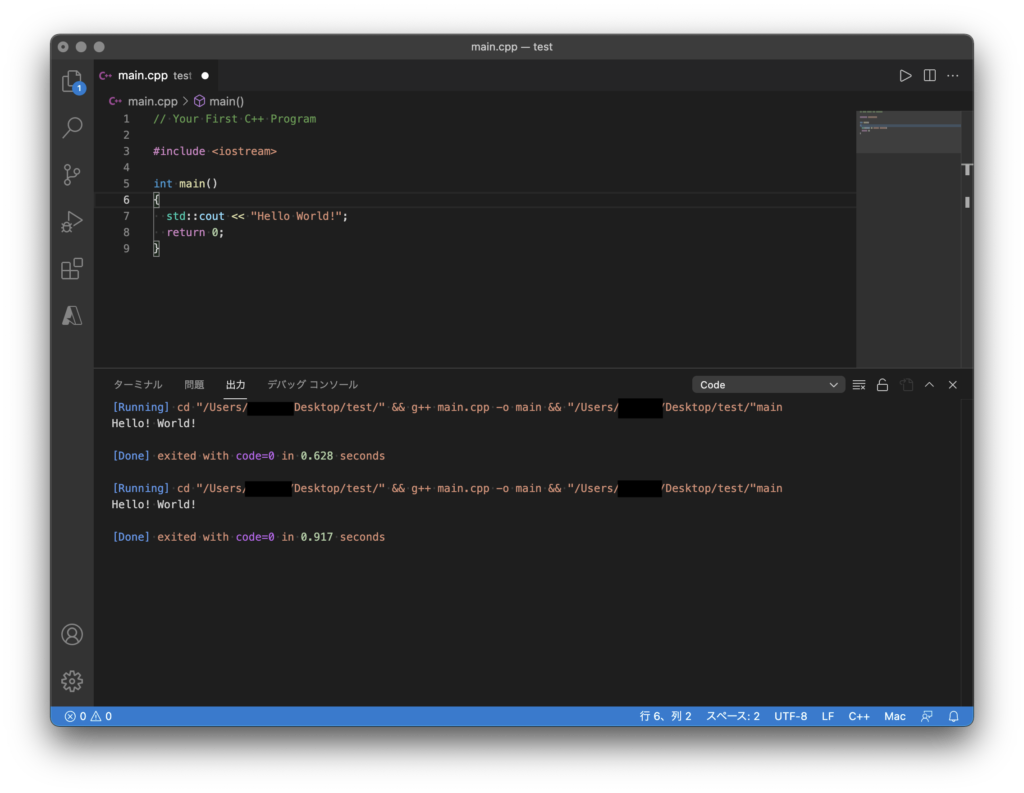どうも、エピックです。
この度競技プログラミングを頑張ろうと思いMacでC++の実行環境を構築してみました。
ざっくりですがこちらの手順についてメモしたいと思います。

競技プログラミング楽しいですよね。
手順
構築時の手順です。
- Visual Studio Code のインストール
- 拡張機能「Code Runner」のインストール
- gcc の再インストール
- テスト実行
Visual Studio Code のインストール
公式サイトより Visual Studio Code を端末にインストールします。
Stableを選択します。
拡張機能「Code Runner」のインストール
Visual Studio Code のインストールが完了したらVisual Studio Codeを起動します。
次のショートカットキーを実行します。
⌘ + Shift + Xすると拡張機能のマーケットプレースがタブが開くと思います。
この中から Code Runner(上の画像の拡張機能)をインストールします。
標準入力に対応する
Code Runner は便利ですが、そのままだと標準入力に対応していません。
そのため一部設定の変更をします。
VS Codeの左下の歯車マークをクリックし、続いて Setting をクリックします。
設定画面が開くので、次の順序で設定をします。
- 上の検索画面に runInTerminal と入力します。
- Code-runner のRun In Terminal の設定にチェックを入れる
gcc の再インストール
C++の実行のためにはコンパイルが必要となるためgccを利用できる環境を整備します。
ただ、Macのアップデートのせいなのかコードを書いた状態で確認したところ、次のように incloud でエラーが発生していました。
このエラーついて、再度gccをインストールすることで解決可能であったので Mac の Terminal で次のコマンドを実行します。
brew reinstall gccこれでエラーが消えると思います。
テスト実行
ここまで終われば環境の構築は終わりであとは実行です。
今回は下記のコードを利用します。
#include <iostream>
using namespace std;
int main(){
cout << "Hello world." << endl;
return 0;
}.cpp の拡張子でファイルを作成したら、Visual Studio Code の右上のほうに実行ボタンが追加されていると思うのでそちらをクリックします。
次のように結果が出力に表示されればOKです。
最後に
今回はMacでのC++が簡単に実行できる環境の構築についてでした。
もしわからないこと等あればコメントにていただけれればと思います。
今回も最後までお読みいただきありがとうございました。
では。