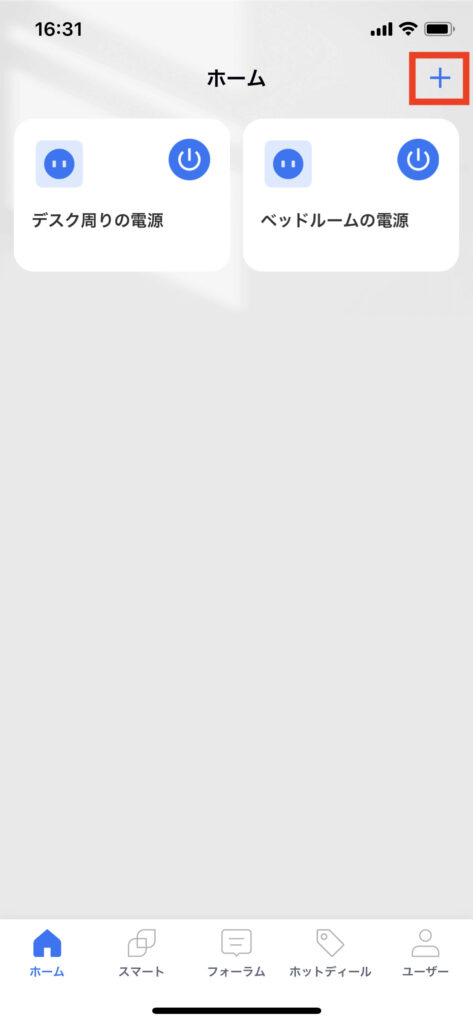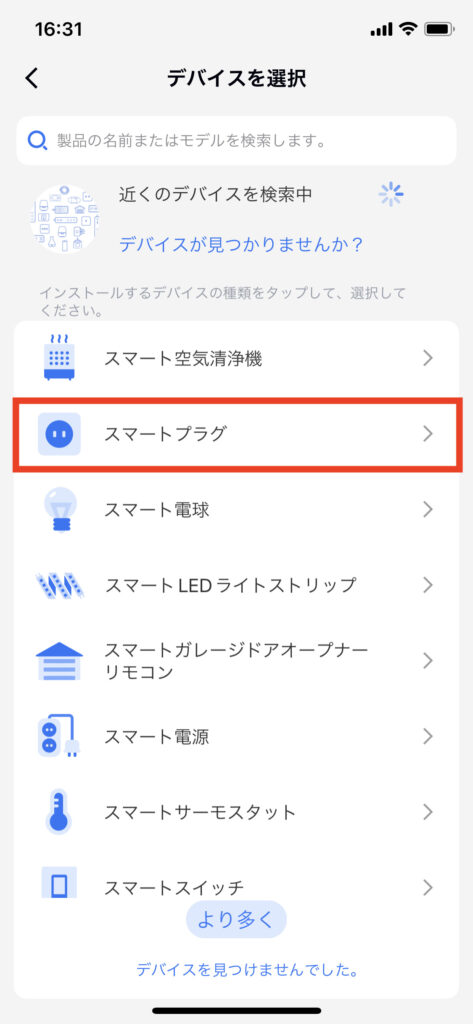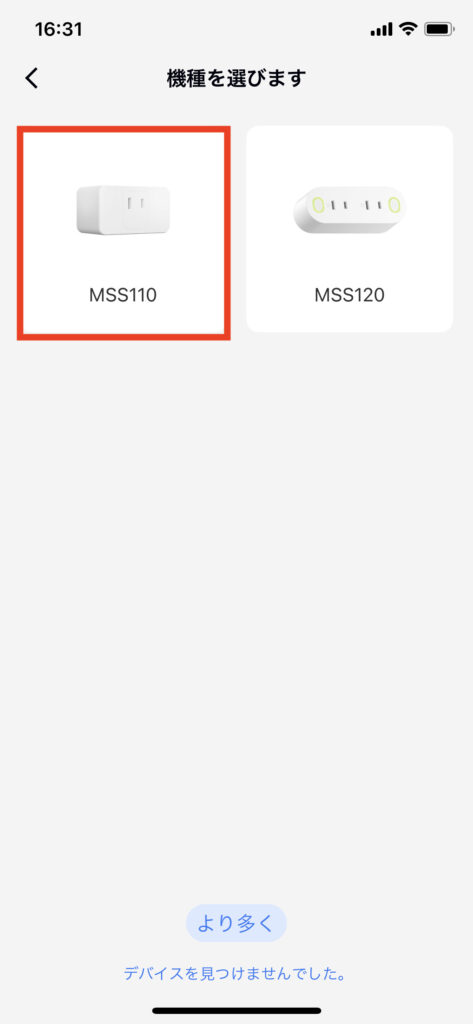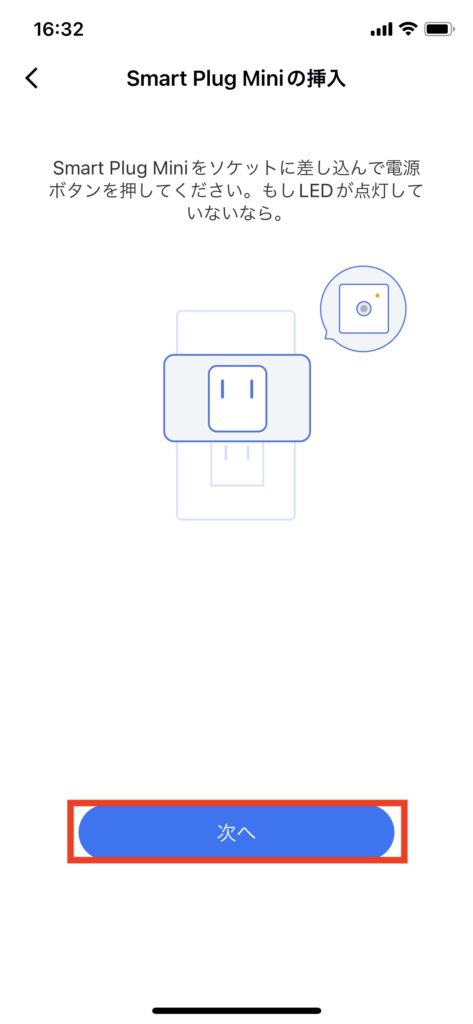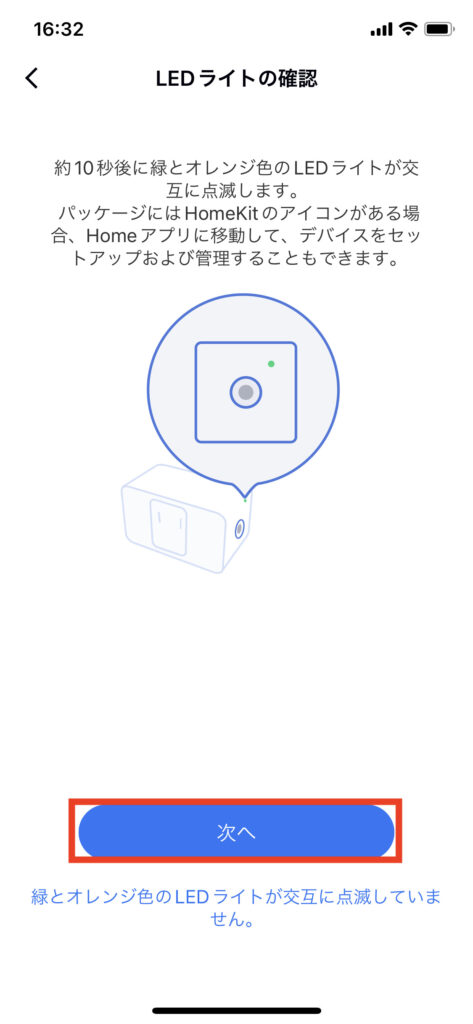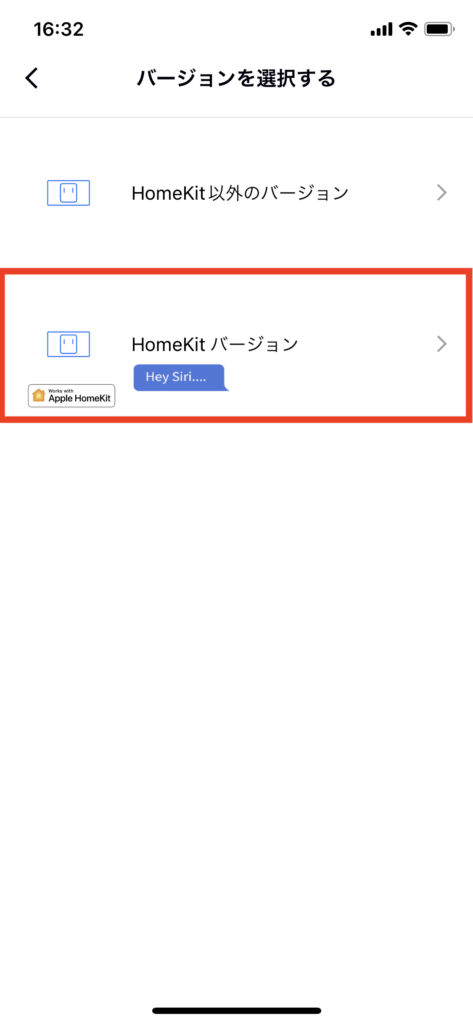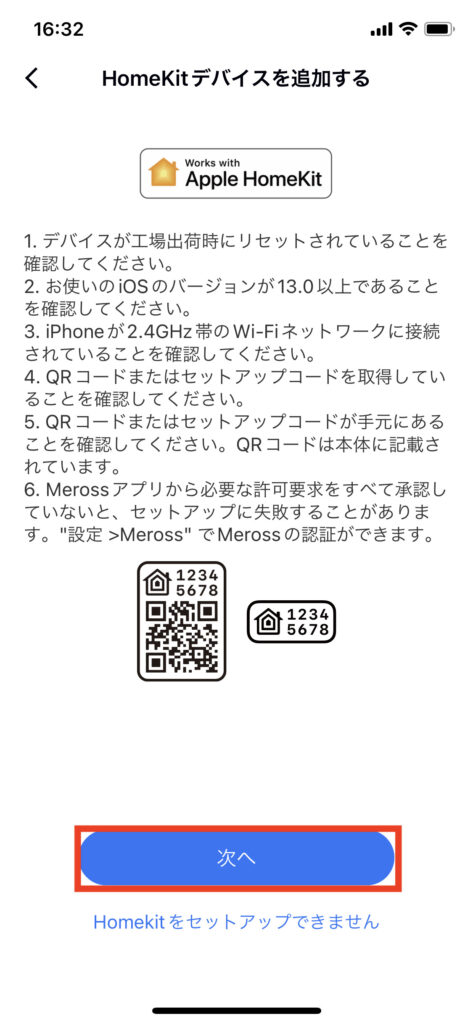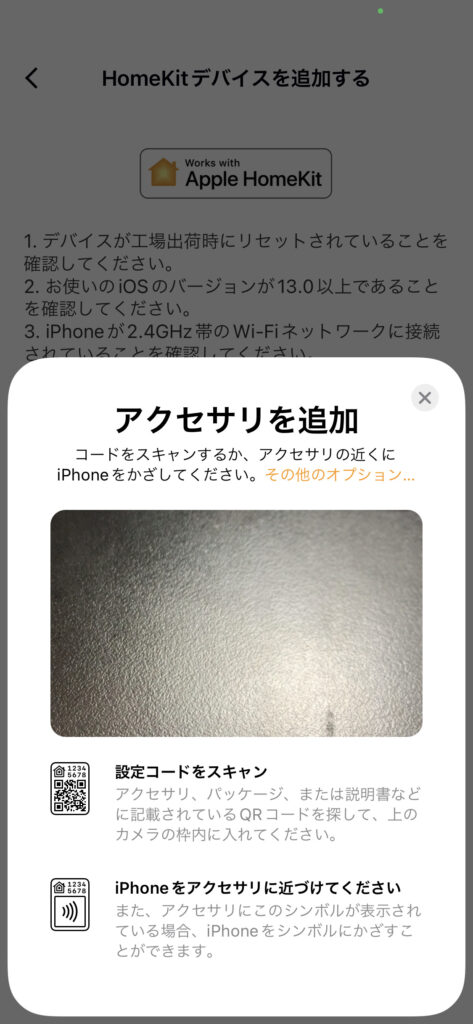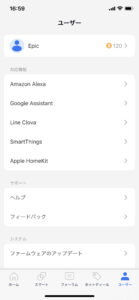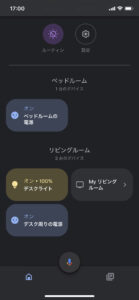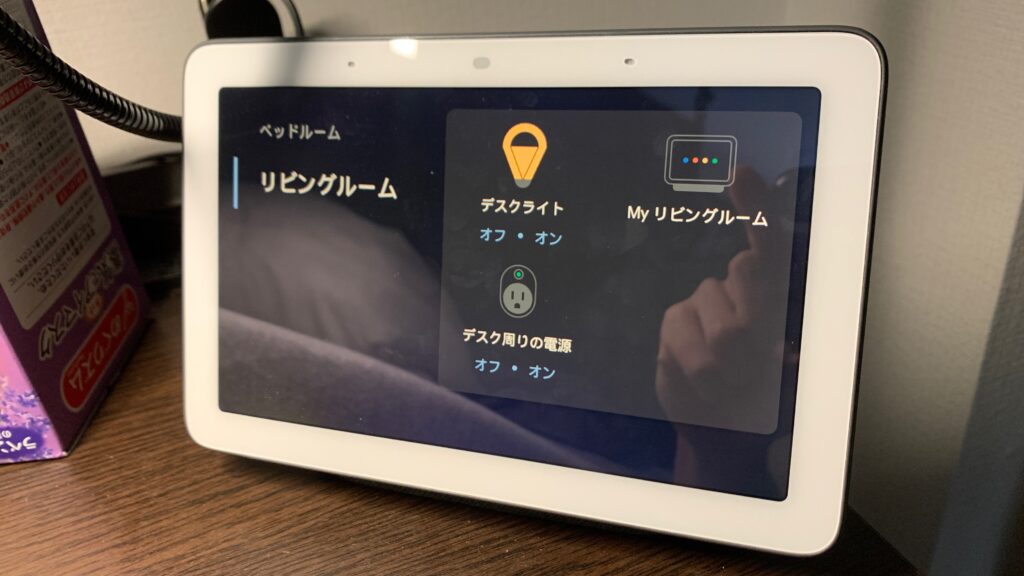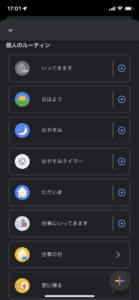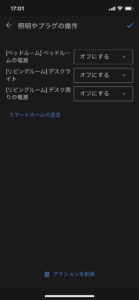どうも、エピックです。
最近は暑いですね。
ザ・夏という感じで日中帯の外出は汗がダラダラです。
前回スマート電球を購入した話をしたのですが、それ以来家のIoT化に興味を持ってしまい続けてスマート電源プラグなるものを購入しました。
家の Google Assistant との連携もしてみたので紹介したいと思います。

一言で消灯ができるので便利に使っています。。
スマート電源プラグを購入
今回は Amazon で Meross のスマート電源プラグを購入しました。
Meross は中国の家電ブランドで、企業名は Meross Technology Co., Ltd です。
購入背景は、日課のルーティンを作るのに電源管理ができたら便利だなと思った次第です。
例えば、夜中の0時になったら自動でテレビが消える(つかなくなる)といった感じです。
ざっと購入に至ったポイントまとめます。
- 日本向け2本プラグなので変換プラグ等が不要
- 壁だけでなく延長コードでも使用可能
- サイズ:約6.8(W) x 3.8(D) x 3.8(H) cm (ピン除く)
- 定格出力・入力:100-125V~, 50/60Hz, 15A
- IFFTT・HomeKit対応
- AmazonEcho、GoogleHomeと連携可能
- 設定・動作は専用アプリ「Meross」使用(iOS/Android対応)
- ただしアカウント登録は必須
日本向けなのでプラグの変更は必要なくそのまま使えます。
他社製品では延長コード上で使えないというコメントを見たのですがこれはそんなことはありませんでした。
また、技適番号が見つからないという記事もありましたが、今は確認することが出来ました。
開封する
パッケージはシンプルな箱に入っていました。
ちなみに購入したのは2つ入りです。こっちの方がちょっとおとく。
開けるとこんな感じ。見た感じ大きいです。
サイズ感。
サイズ感、横。
厚さがちょっとありますね。
ちなみに上のボタンは物理ボタンで、ここを押すことでもON・OFFが切り替えられます。
電源に接続するとこんな感じ。
この状態でも物理ボタンによる制御をすることができますが、IoTのメリットないですよね。
続けて、遠隔から操作する設定を行なっていきます。
遠隔から操作する設定をする
設定はスマートフォンのアプリから行うのでまずはインストールをします。
インストール後は次の手順で進めます。
- アカウント(Eメール)の登録をする
- Wi-fiを2.4GHzに接続
- 画面右上の【+】よりデバイス登録へ進む
- スマートプラグを選択し指示通りに進む
- Homekit でQRコード経由での登録を行う
アプリ上での設定順序は次の通り。
これで Meross アプリ上での電源制御ができるようになりました。
Merossのアプリ使いやすいのでこれだけでも良さそうですね。
Google Assistant と連携してみる
Google Assistant を含む他デバイスとの連携もアプリから行うことができます。
アプリのユーザー設定の中に Google Assistant があるので選択し、連携の案内に従い設定していきます。
設定が完了すると Google Home アプリ上で先ほどで電源が制御できるようになります。
前回の Phillipse の証明もセットアップ済みです!
もちろん Google Assistant (物理)からもコントロールすることができます。
愛用しているのは Google Nest Hub です。
Nest Hub 以前は使いづらかったのですが、改良され今ではかなり使いやすいなっています。
音声のみでなく画面があると、家のコントローラーとして一括制御ができるのでかなり便利です。
そのためにセンサーを買い足さないといけないのでお金は飛んでいきますが。。
また、Google Home 上ではルーティンという設定をすることができます。
ルーティンのトリガーは
- Google Assistant へ話しかけた時
- 特定の時刻(+ 日の出・日の入り)
- アラームの解除時
が指定可能でデフォルトだとこんな感じのルーティンがあります。
もちろんカスタマイズ可能です!
追加したセンサー機器の操作もアクションとして設定できるので、特定の時間になったら電源をOFFにするなどできてしまいます。
スケジュールの管理、例えば夜ふかししないとかそんなルーティンを作れそうです。
最後に
スマート電源プラグを導入しセットアップした話でした。手順がわかりやすかったので設定はスムーズにできました。今のところ発熱などもなく使えていますがまた様子をみて報告したいと思います。
今回も最後までお読みいただきありがとうございました。
では。